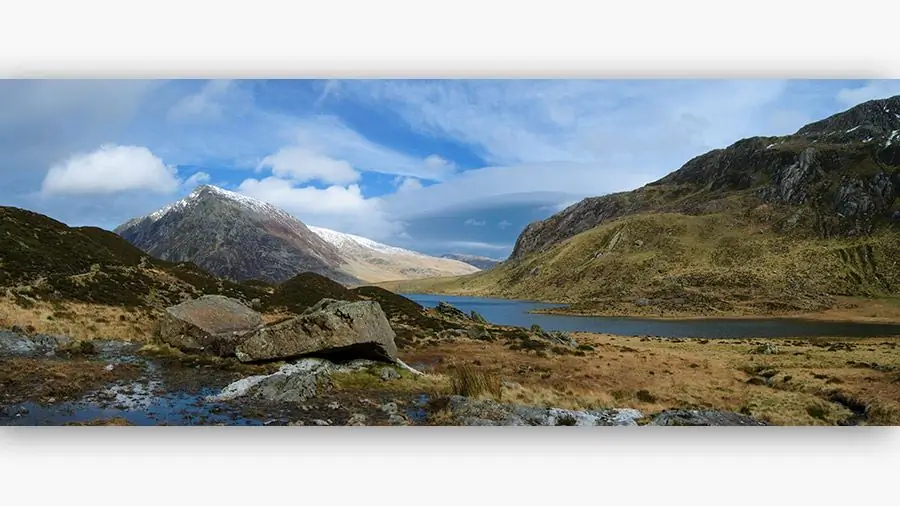
Mục lục:
2025 Tác giả: Sierra Becker | [email protected]. Sửa đổi lần cuối: 2025-01-22 22:14
Hình ảnh trong ảnh trông hoàn toàn khác nếu được gửi không phải ở định dạng thông thường mà là ảnh toàn cảnh. Bạn hỏi bức tranh toàn cảnh là gì? Đây là hình ảnh góc rộng giúp bạn nhìn thấy nhiều môi trường xung quanh hơn những gì máy ảnh có thể nhìn thấy. Một nhiếp ảnh gia giỏi phải đảm bảo rằng người xem có được sự thích thú tối đa khi nhìn vào tác phẩm của anh ấy. Phong cảnh là tốt nhất để tạo ra một bức tranh toàn cảnh. Điều chính là ban đầu chọn các thông số hình học phù hợp và chụp ảnh chất lượng cao. Sau đó, bạn có thể bắt đầu tạo một bức tranh toàn cảnh. Hãy thảo luận về cách tạo một bức tranh toàn cảnh trong Photoshop.
Tạo Ảnh chụp nhanh
Để có ví dụ minh họa rõ hơn, chúng ta sẽ xem xét quy trình cách tạo một bức tranh toàn cảnh từ hình ảnh thiên nhiên trong Photoshop. Khi chụp ảnh sơ bộ, điều quan trọng là phải tính đến việc không có vật thể phụ nào trong ảnh, ví dụ như người, ô tô, v.v. Khi chụp ảnh bình minh hoặc hoàng hôn, sẽ tốt hơn nếu bạn lắp máy ảnh trên giá ba chân. Điều này sẽ cho phép bạn xác định tốt các chi tiết và duy trì đường chân trời chính xác. Ảnh chính xác sau này dễ dàng hơnkeo.
Bằng cách đặt chế độ chụp hẹn giờ với thời gian trễ là 10 giây, có thể tránh được hiện tượng rung máy không mong muốn. Nếu ảnh không ở định dạng RAW, thì bạn nên đặt máy ảnh ở chế độ cân bằng trắng. Hình ảnh sẽ đẹp hơn và tự nhiên hơn. Chúng tôi chụp ít nhất ba bức ảnh về phong cảnh mà chúng tôi đã chọn. Càng nhiều hình ảnh, càng tốt. Điều này sẽ cho phép bạn chọn những hình ảnh phù hợp nhất để dán.
Chúng tôi chụp ảnh, mỗi lần xoay máy ảnh ở một góc nhỏ so với khung hình trước đó. Bạn thậm chí có thể kết hợp các bức ảnh 360 độ bằng cách chụp ảnh phong cảnh xung quanh bạn trước, nếu máy ảnh có ống kính góc rộng tốt.

Quá trình tạo ra một bức tranh toàn cảnh
Để tạo ảnh toàn cảnh, hãy sử dụng trình chỉnh sửa ảnh. Một bức ảnh có thể được ghép từ bất kỳ số lượng ảnh nào, nhưng một bức ảnh toàn cảnh tròn trong Photoshop được tạo từ năm đến bảy khung hình. Cái chính ở đây là hiểu nguyên tắc làm việc. Nếu ảnh chụp không đồng đều về tông màu, độ nhạy, độ sắc nét, v.v., bạn có thể sửa lỗi này bằng Photoshop.
Tải ảnh lên trình chỉnh sửa. Nếu các bức ảnh có độ phơi sáng khác nhau, chương trình sẽ tự đặt ảnh theo trình tự mong muốn.
- Bắt đầu chương trình.
- Vào "Tệp" - "Tự động hóa" - "Ghép ảnh".
- Trong cửa sổ trình chỉnh sửa đang mở, hãy chọn một thư mục hoặc từng ảnh riêng lẻ để tạo ảnh toàn cảnh trong Photoshop.
- Nhấn nút "thêm tệp đang mở".
- Kiểm tra tất cả ba mục trong danh sách ảnh đã tải lên.
- Sau đó, nhấp vào OK. "Photoshop" xử lý các hình ảnh nhận được và tạo thành một bản dán gần đúng của bức tranh toàn cảnh.
- Người xem sẽ thấy các đường thẳng đứng của mỗi mảnh và các lớp sẽ được hiển thị trong một cửa sổ riêng biệt.
Số lượng khung hình ảnh hưởng đến quá trình bố cục ảnh toàn cảnh tự động. Nếu nút "Tự động" được chọn trong cài đặt, thì chúng ta không cần phải làm gì cả, chương trình sẽ tự chọn độ phơi sáng và chỉnh sửa độ không đồng đều.
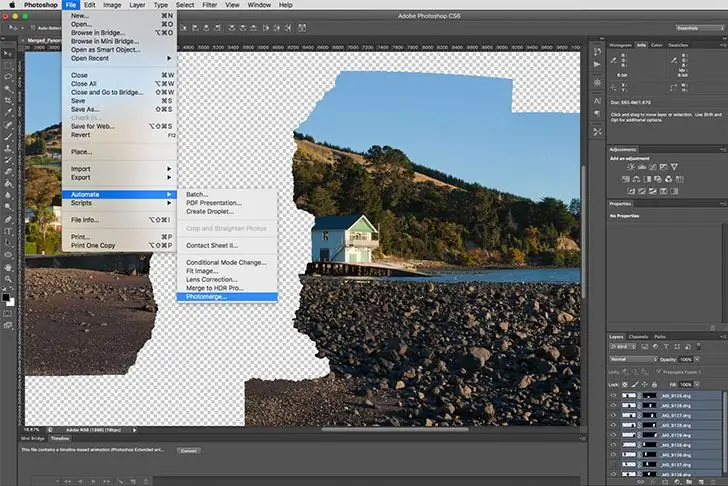
Chỉnh sửa
Bây giờ tất cả các khớp có thể nhìn thấy sẽ được hợp nhất thành một bức tranh toàn cảnh. Nhấn nút: "Layer" - "Merge Layers". Hãy bắt đầu cắt các phần tử không cần thiết của hình ảnh:
- Chọn menu cắt ảnh
- Trỏ qua các vùng căn chỉnh của hình ảnh và cắt chúng.
- Các khu vực nhỏ có thể được sơn lại bằng cách áp dụng: "Tools" - "Stamp".
- Giữ phím Alt, đánh dấu khu vực cần sơn và nhấp vào đó bằng nút chuột trái.
Vì vậy, chúng tôi đã học cách dán một bức tranh toàn cảnh trong Photoshop. Không có công việc đặc biệt nào trong việc này, chương trình tự làm mọi thứ cho bạn.
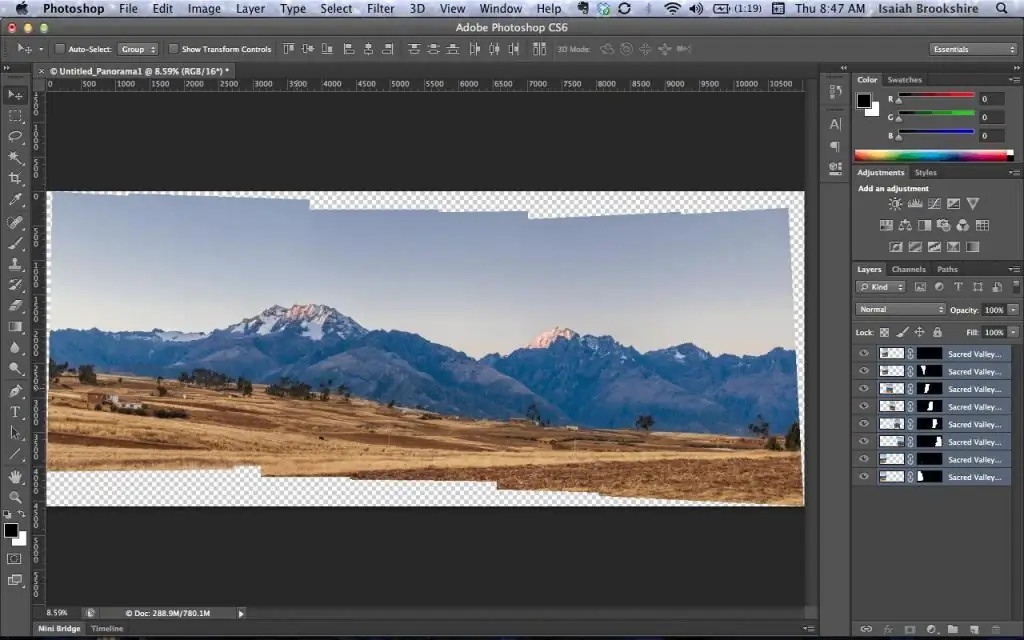
Sáng tạo
Bước cuối cùng là tùy thuộc vào trí tưởng tượng sáng tạo của bạn. Toàn cảnh có thể được chỉnh sửa bằng cách sử dụng màu sắc, chọn một tông màu khác, loại bỏ một số chi tiết nhỏ. Điều này hoạt động tốt nhất ở chế độ 16-bit. Tất cả điều này có thể được tìm thấy trong cài đặt.
Mẹo thực tế
Không giống như các chương trình khác, Adobe Photoshop thực hiện tốt hơn công việc ghép ảnh toàn cảnh. Việc dán ảnh toàn cảnh trong "Photoshop" diễn ra tự động, người dùng không thể tác động vào quá trình này theo cách thủ công. Đặc biệt nếu bạn là một nhiếp ảnh gia mới bắt đầu.
- Sau khi tải ảnh lên chương trình, bạn có thể mở ảnh bằng cách nhấn tổ hợp phím Ctrl + O.
- Nếu bạn sử dụng nhiều hơn ba ảnh, bạn cần căn chỉnh chúng bằng cách mở: "Cửa sổ" - "Căn chỉnh" - "Xếp tầng".
- Tốt hơn là bạn nên xây dựng một bức tranh toàn cảnh trên một tệp mới. Để thực hiện việc này, hãy nhấn Ctrl + N và kéo ảnh vào đó.
- Để không bị nhầm lẫn với số lượng ảnh lớn, sau khi kéo ảnh vào tệp mới, hãy đóng nguồn ngay lập tức.
- Chọn tất cả các lớp sẽ tạo nên bức tranh toàn cảnh trong tương lai: giữ phím Shift và nhấp vào ảnh đầu tiên và ảnh cuối cùng.
- Bắt đầu dán ảnh: "Chỉnh sửa" - "Căn chỉnh tự động các lớp".
- Chọn chế độ: chiếu ghép ảnh toàn cảnh.
- Ảnh gốc càng ít lỗi và sai lệch so với chiều dọc thì ảnh toàn cảnh càng đẹp.
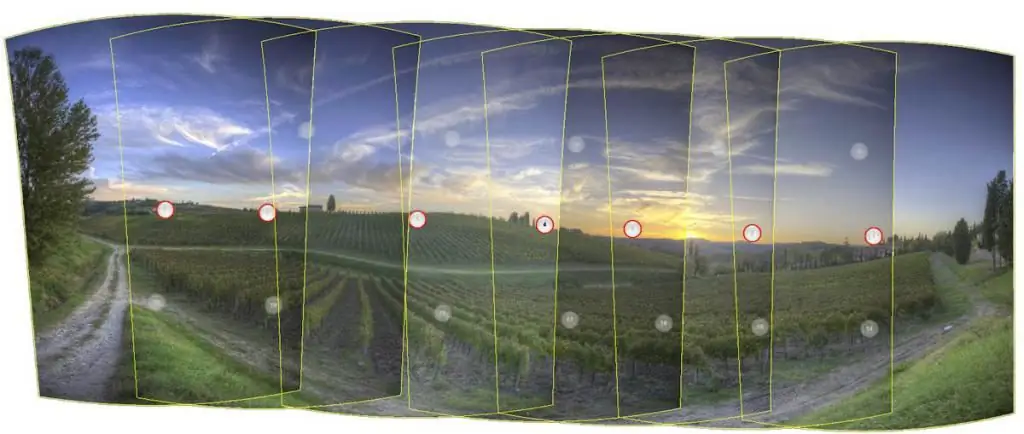
Nếu bạn hiếm khi sử dụng trình chỉnh sửa ảnh và vẫn chưa biết cách tạo ảnh toàn cảnh trong Photoshop, vì mục đích quan tâm, bạn có thể thử tất cả các chế độ dán mà chương trình cung cấp. Hãy xem điều gì sẽ xảy ra.
Chúng tôi tinh chỉnh hình ảnh kết quả để không có các khớp nối của các lớprất đáng chú ý, đặc biệt nếu độ phơi sáng của các bức ảnh khác nhau. Để thực hiện việc này, hãy chọn menu: "Chỉnh sửa" - "Trộn lớp tự động".
Thông số
Tùy thuộc vào chất lượng và chủ đề của ảnh gốc và các tác vụ mà chương trình phải thực hiện với chúng, hãy chọn các thông số cần thiết cho cách tạo ảnh toàn cảnh trong Photoshop:
- Trộn hình ảnh. Ghép các hình ảnh theo các đường viền phù hợp nhất với nhau, theo màu sắc. Một mặt nạ với các khớp được áp dụng trên đầu trang. Nếu tùy chọn này bị tắt, mặt nạ sẽ không được tạo.
- Loại bỏ họa tiết. Bù độ phơi sáng bằng màu sắc, xóa các góc tối của ảnh.
- Chỉnh sửa méo hình học. Loại bỏ hiện tượng méo hình xuất hiện trong ảnh chụp bằng ống kính mắt cá.
Nếu chương trình không có chức năng hòa trộn, tất cả các biến dạng sẽ phải tự chỉnh sửa.
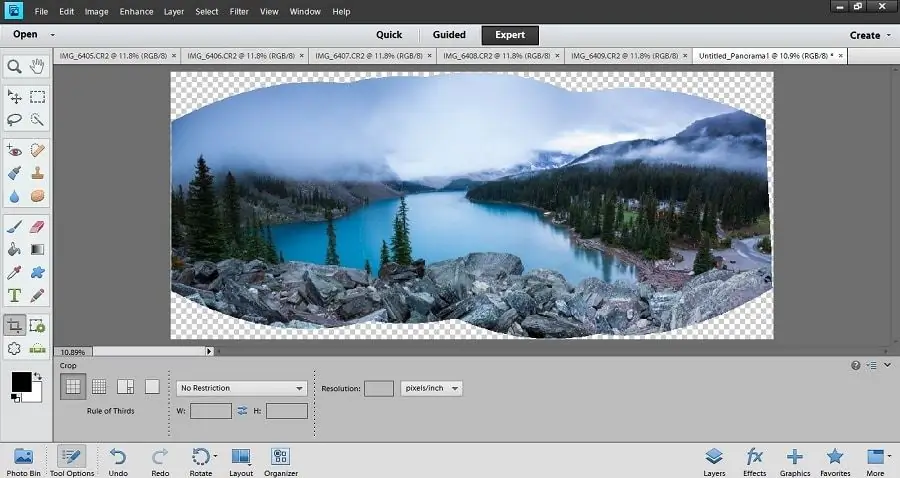
Chỉnh sửa
Nếu trong khi chụp không có thêm khung nào được chụp ở các bên, trên và dưới của phong cảnh, thì hình chiếu chắc chắn sẽ nhận được các góc trống ở các cạnh. Trong trường hợp này, bạn có thể cắt hình ảnh hoặc chỉnh sửa các khoảng trống bằng các phần được lấy từ các khung bổ sung, chèn chúng vào ảnh toàn cảnh và làm mờ các khớp bằng chức năng "Biến dạng". Cần thêm một chút thời gian, nhưng nó đáng giá.
Đề xuất:
Cách dán keo cao su xốp: lựa chọn loại keo, hướng dẫn từng bước dán và lời khuyên của chuyên gia

Cao su xốp được coi là vật liệu phổ thông. Nó được sử dụng trong may vá và sản xuất quy mô lớn. Nó được đặc trưng bởi độ đàn hồi cao, cấu trúc mềm, xốp và giá thành rẻ. Vì vậy, nó là nhu cầu trong nhiều ngành công nghiệp. Thường thì nó cần được dán vào các vật thể rắn. Nhưng không phải mọi loại keo sẽ cho phép bạn có được một kết quả tốt. Do đó, chúng tôi sẽ tìm ra cách để dán cao su xốp
Bánhnỉ: mô tả kèm ảnh, mẫu, hướng dẫn từng bước và tư vấn của chuyên gia

Bánh này không có phần cứng và phần nhỏ, tất cả các phần mềm được gắn chặt với nhau. Tác phẩm không sử dụng bất kỳ loại keo hay thuốc nhuộm nào nên việc tiếp xúc với hóa chất độc hại không đe dọa trẻ em. Điều này cho phép bạn tự tin trao một điều nhỏ bé đang phát triển như vậy cho một đứa trẻ sẽ chơi một cách thích thú
Đánh giá của các biểu tượng trong một khung cảnh bạc. Đánh giá các biểu tượng cổ điển bằng hình ảnh

Antique Orthodox biểu tượng được quan tâm rất lớn cho người thu gom tất cả các nơi trên thế giới. Nó không chỉ là một đối tượng của niềm vui thẩm mỹ và tinh thần. biểu tượng cổ là một sự đầu tư win-win. Là một loại đặc biệt của đồ cổ, họ được đánh giá cao trên thị trường, và giá trị của họ tăng lên mỗi năm
Bản vẽ chủ đề: mô tả kèm ảnh, hướng dẫn từng bước, tài liệu và mẫu cần thiết, lời khuyên của chuyên gia
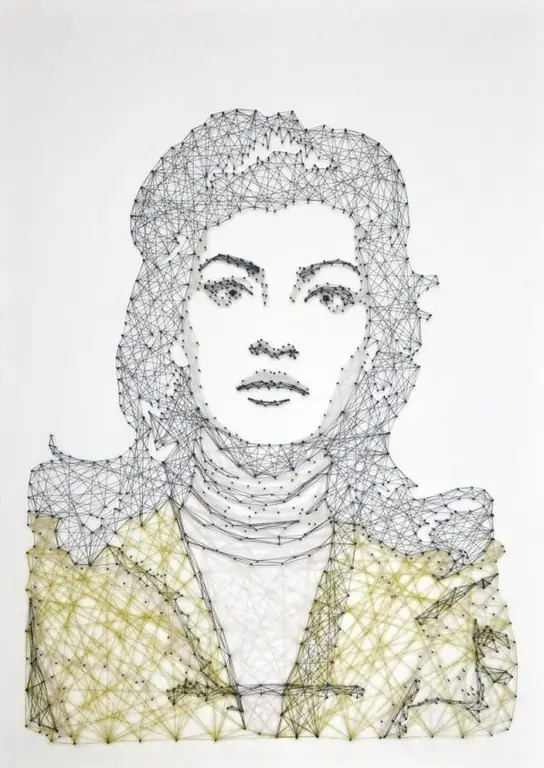
Ở thời đại chúng ta, người ta thường tin rằng một người không có sở thích hoàn toàn không hạnh phúc. Đó là lý do tại sao những bài học về bà nội đan, mẹ thêu thùa, ông nội chạm khắc gỗ và bố dệt vải thường được mọi người nhớ đến. Tất cả sự sáng tạo này, không chỉ giúp bạn phân tâm khỏi những khó khăn hàng ngày. Đối với một số người, đây là một cách thực sự để kiếm tiền. Sự độc đáo của hàng thủ công mang lại cho họ giá trị đặc biệt
Dệt tràng hạt: mục đích của việc lần hạt, kỹ thuật thực hiện, nguyên liệu và dụng cụ cần thiết, hướng dẫn từng bước để làm việc và lời khuyên của chuyên gia

Khá thường xuyên trong cuộc sống hàng ngày có một thứ gọi là "tràng hạt". Nhiều người thậm chí không có manh mối về mục đích của thuộc tính này. Bài viết này thảo luận về lịch sử và mục đích của chuỗi hạt, và cũng viết một cách để dệt chuỗi hạt đúng cách
