
Mục lục:
2025 Tác giả: Sierra Becker | [email protected]. Sửa đổi lần cuối: 2025-01-22 22:14
Ngay cả một nhiếp ảnh gia chuyên nghiệp không phải lúc nào cũng có thể có được những bức ảnh hoàn hảo mà không có sai sót. Để có được một bức ảnh thành công, bạn không chỉ cần các kỹ năng đặc biệt trong việc làm việc với thiết bị và tài năng, mà còn phải có kinh nghiệm sử dụng các chương trình khác nhau để xử lý chất liệu ảnh. Môi trường, đặc điểm nền và diện mạo của người mẫu hiếm khi hoàn hảo, vì vậy ảnh thường được chỉnh sửa trong trình chỉnh sửa ảnh.
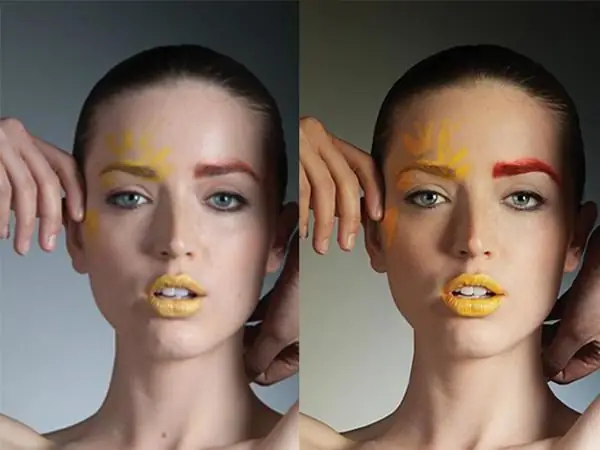
Có rất nhiều chương trình như vậy có nhiều chức năng khác nhau: từ chỉnh sửa màu đơn giản đến một bộ công cụ hoàn chỉnh cho phép bạn chỉnh sửa ảnh của mình một cách chuyên nghiệp. Phổ biến nhất trong số đó là Adobe Photoshop, trong đó việc chỉnh sửa ảnh có sẵn ngay cả với những người mới làm quen và thường không gây nhiều khó khăn. Nhờ có nhiều bộ lọc và công cụ khác nhau dễ học, ngay cả một nhiếp ảnh gia mới vào nghề cũng có thể dễ dàng có được hình ảnh chất lượng cao mà không tốn nhiều thời gian và công sức.
Cách chuẩn bị cho Adobe Photoshop
alt="
Chỉnh sửa trong chương trình là gì và làm thế nào để bắt đầu? Chỉnh sửa có nghĩa là nâng cao, sửa chữa các điểm không hoàn hảo và chỉnh sửa hình ảnh. Trước khi bắt đầu xử lý ảnh trong bất kỳ trình chỉnh sửa ảnh nào, bạn nên tạo một bản sao của nó. Để làm cho quá trình dễ dàng hơn, bạn có thể tạo một bản sao của lớp và ẩn nó, để nếu có sai sót, bạn có thể khôi phục ảnh gốc hoặc so sánh kết quả ban đầu và cuối cùng khi bạn làm việc. Việc chỉnh sửa ảnh sẽ dễ dàng hơn nếu bạn phóng to ảnh nhiều lần - điều này sẽ làm cho các khuyết tật nhỏ trong khung có thể nhìn thấy, sau đó ảnh sẽ đẹp hơn. Cách dễ nhất để thực hiện việc này là sử dụng phím tắt "Hình ảnh" và "+". Bạn có thể giảm ảnh bằng cách sử dụng"Hình ảnh" và "-".
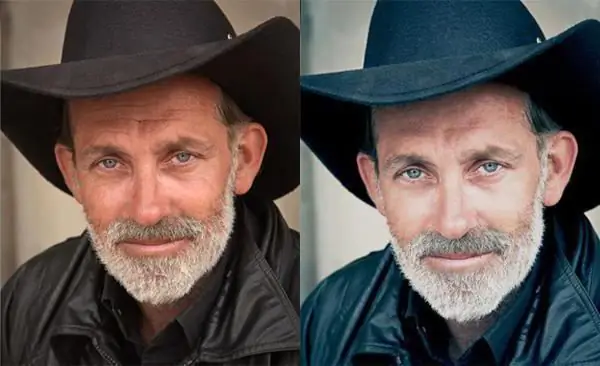
Các "hành động" trong Adobe Photoshop cholà gì
Hướng dẫn chỉnh sửa và hướng dẫn Adobe Photoshop được phân phối rộng rãi và có sẵn. Chỉnh sửa với "hành động" là gì? Có rất nhiều lớp học và video miễn phí cho phép bạn nắm vững chương trình từng bước, bắt đầu từ những điều cơ bản và dần dần tiến tới thành thạo các kỹ năng chuyên nghiệp. Sự tồn tại của cái gọi là "hành động" hoặc hành động được ghi lại trong Adobe Photoshop tạo điều kiện rất nhiều cho quá trình xử lý ảnh, cho phép bạn thực hiện nhiều công việc hơn trong một khoảng thời gian nhất định mà không cần lặp lại các thao tác tương tự theo cách thủ công. Chúng giúp tạo ra các hiệu ứng khác nhau, thay đổi kích thước của ảnh, đặc điểm màu sắc của chúng và các thông số khác. Bạn có thể tự tạo "hành động" hoặc tải xuống các "hành động" làm sẵn trên Internet và cài đặt chúng vào chương trình.

Tính năng chỉnh sửa trong Adobe Photoshop
alt="
Các nhiếp ảnh gia mới bắt đầu thường nghe khách hàng yêu cầu chỉnh sửa những khiếm khuyết trên ngoại hình của họ. Khuôn mặt của người mẫu thường trở thành đối tượng để chỉnh sửa. Để loại bỏ các khuyết điểm nhỏ trên da, chẳng hạn như viêm nhiễm, vết mụn hoặc sẹo, hai công cụ thường được sử dụng nhất: "con dấu" và "miếng dán". Trong trường hợp đầu tiên, khi bạn di chuột qua mẫu và giữ phím"Hình ảnh", một phần của ảnh sẽ được chụp, sau đó có thể di chuyển phần này đến vùng có vấn đề và được che lại. Khi sử dụng “bản vá”, con trỏ đánh dấu vùng trên ảnh cần được chỉnh sửa và sau đó, trong khi giữ nút chuột phải, bạn nên “kéo” vùng đó đến nơi không có khuyết tật. Trong trường hợp thứ hai, có thể chỉnh sửa kỹ hơn, vì viền vùng này hơi mờ và trông tự nhiên hơn so với khi dùng "tem".

Chỉnh sửa làm mờ
Các bài học chỉnh sửa khuôn mặt và cơ thể được nhiều người quan tâm, vì đây là một trong những yếu tố được tìm kiếm nhiều nhất của quá trình xử lý ảnh chuyên nghiệp. Đôi khi rất khó để loại bỏ các khuyết điểm trên da chỉ bằng cách sử dụng “miếng dán” hoặc “miếng dán”. Nếu bạn cần xử lý các khu vực lớn, đôi khi tốt hơn nên sử dụng một phương pháp khác: đánh dấu các khu vực có vấn đề bằng cách chuyển sang một lớp mới và làm mờ chúng bằng một bộ lọc đặc biệt.

Cách sử dụng làm mờ đúng cách
Thông thường, trán, cằm, má được chọn, mũi được chụp một chút và với sự trợ giúp của "Gaussian blur", họ chọn bán kính tối ưu và chiêm ngưỡng kết quả. Đôi khi độ mờ quá mạnh - khi đó bạn có thể hoàn tác hành động và sử dụng lại bộ lọc với các cài đặt khác nhau. Hiệu ứng của việc chỉnh sửa sẽ trở nên đáng chú ý ngay lập tức. Phương pháp này cho phép bạn có được làn da sạch và rạng rỡ trên khuôn mặt, nhưng bạn không nên quá sốt sắng sử dụng phấn làm mờ - khuôn mặt có thể trở nên quá mịn và trông thiếu tự nhiên. Hiệu ứng của chỉnh sửa không nên quá đáng chú ý. Đôi khi, tốt hơn hết bạn nên giữ lại những khuyết điểm nhỏ trên da để giữ cho khuôn mặt trông tự nhiên.

The Spot Healing Brush là một cách dễ dàng để khắc phục các khuyết điểm nhỏ
Sử dụng công cụ Spot Healing Brush cho phép bạn nhanh chóng che đi những khuyết điểm nhỏ trên ngoại hình của mình, chẳng hạn như mụn hoặc nếp nhăn. Chỉ cần chọn biểu tượng thích hợp trên thanh công cụ và nhấp vào khu vực cần sửa. Nhưng phương pháp này có những hạn chế của nó: nó không thể được sử dụng trên các vùng tối, gần lông mày, hoặc dọc theo chân tóc. Nên chọn kích thước bàn chải tương ứng với vùng cần điều chỉnh. Việc hiểu chỉnh sửa với “bàn chải chữa bệnh” là gì và cách sử dụng nó theo cách thông thường khá đơn giản.
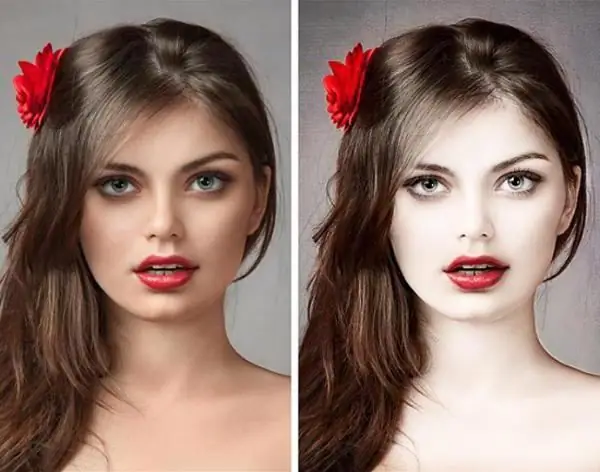
Nhưng công cụ này có một số tham số bổ sung làm tăng đáng kể diện tích của nócác ứng dụng. Có các chế độ hòa trộn khác nhau cho phép bạn làm sáng hoặc tối, thay đổi màu sắc và độ sáng của vùng đã chọn. "Replace" là một công cụ đặc biệt hữu ích khi làm việc với cọ mềm. Nó cho phép bạn bảo tồn một phần chi tiết trên đường viền.
Phương pháp phân rã tần số
Chỉnh sửa phân tách tần số là gì? Đây là một phương pháp xử lý ảnh, trong đó ảnh được phân tách thành 2-3 tần số. Tông màu và cấu trúc của da được phân tách thành các lớp riêng biệt, do đó cấu trúc của da được giữ nguyên và trông tự nhiên. Để xử lý, bạn có thể ghi lại một "hành động" để sử dụng sau này, chỉnh sửa các bức chân dung tương tự. Đầu tiên, bạn cần tạo hai bản sao của lớp - cái trên cùng được gọi là "texture", và cái ở giữa được gọi là "tone". Ở giai đoạn đầu tiên, lớp trên cùng bị tắt, và lớp tông màu được làm mờ bằng bộ lọc cho đến khi tất cả các khuyết điểm trên da biến mất. Thông thường, nó là đủ để sử dụng kích thước 20 pixel. Sau đó, di chuyển đến lớp kết cấu và làm cho nó hiển thị, bạn cần chọn mục "Hình ảnh" trong menu, sau đó - "Kênh bên ngoài". Trong menu thả xuống của các lớp, "Giai điệu" được chọn và trong chế độ hòa trộn - "Phép trừ", tỷ lệ phải được đặt thành 2, sự thay đổi - 128. Bây giờ bạn cần nhấp vào "OK" và trong lớp cửa sổ chọn chế độ hòa trộn "Linear light". Các lớp "Kết cấu" và "Giai điệu" cần được kết hợp thành một nhóm. Để làm điều này, chỉ cần sử dụng phím tắt Ctrl + G. Sau đó, bạn có thể làm việc trên lớp "Tone", căn chỉnh màu da bằng "bàn chải chữa bệnh". Cấu trúc của da sẽ không thay đổi.
Còn những người khácCách chỉnh sửa ảnh trong Adobe Photoshop. Chúng đủ dễ dàng để học từ các bài học trực tuyến và sử dụng các sách hướng dẫn khác nhau.
Đề xuất:
Làm mờ nét ảnh - nó là gì trong nhiếp ảnh? nghệ thuật nhiếp ảnh

Có rất nhiều cách để làm nổi bật điều chính trong khung hình. Để làm điều này, bạn có thể sử dụng các phương pháp ánh sáng và màu sắc khác nhau hoặc tập trung vào các đường và khung. Nhưng cách dễ nhất và nhanh nhất để chọn là làm mờ họa tiết. Nó là gì? Trong bài viết của chúng tôi sẽ giải đáp chi tiết thắc mắc này
Phơi sáng trong nhiếp ảnh - nó là gì? Quy tắc phơi sáng trong nhiếp ảnh

Máy ảnh SLR kỹ thuật số hiện nay đã có trong hầu hết mọi gia đình, nhưng không phải ai cũng bận tâm tìm ra cách sử dụng nó một cách chính xác. Nếu bạn là một nhiếp ảnh gia mới bắt đầu, thì bài viết này là dành cho bạn! Phơi sáng trong nhiếp ảnh là điều cơ bản của nhiếp ảnh chuyên nghiệp. Bạn sẽ không thể chụp được bất kỳ bức ảnh đẹp nào nếu bạn không có manh mối về nó. Đó là điều đầu tiên mà các nhiếp ảnh gia học
Hiệu ứng của ảnh cũ: cách tạo ảnh cổ điển, lựa chọn chương trình để làm việc với ảnh, trình chỉnh sửa ảnh cần thiết, bộ lọc để xử lý

Làm thế nào để tạo hiệu ứng của một bức ảnh cũ trong một bức tranh? Nó là gì? Tại sao ảnh cổ điển lại được yêu thích như vậy? Nguyên tắc cơ bản của việc xử lý các bức ảnh đó. Tuyển chọn các ứng dụng dành cho điện thoại thông minh và máy tính để xử lý hình ảnh cổ điển
Cách chụp ảnh đẹp: lựa chọn vị trí, tư thế, phông nền, chất lượng thiết bị, các chương trình chỉnh sửa ảnh và lời khuyên từ các nhiếp ảnh gia

Trong cuộc đời của mỗi người có rất nhiều sự kiện mà bạn muốn ghi nhớ thật lâu, đó là lý do tại sao chúng tôi rất thích chụp ảnh chúng. Tuy nhiên, nó thường xảy ra rằng ảnh của chúng tôi xuất bản không thành công và họ thậm chí còn lúng túng khi in. Để những bức ảnh trở nên đẹp mắt, bạn cần nắm vững một số quy tắc quan trọng, trong đó chính là tỷ lệ vàng và bố cục
Ý tưởng chụp ảnh trong rừng. Buổi chụp ảnh trong rừng vào mùa hè và mùa thu - ý tưởng tuyệt đẹp cho cảm hứng

Khu rừng là một trong những kỳ quan của thiên nhiên và là bức tranh tuyệt vời cho một nhiếp ảnh gia. Trong vòng vài giờ, anh ta có thể thay đổi diện mạo của mình - từ bí ẩn và đáng sợ đến hùng vĩ và thơ mộng. Cần một ý tưởng cho một buổi chụp ảnh trong rừng? Chúng tôi có rất nhiều trong số chúng - hãy xem và được truyền cảm hứng để tạo ra những kiệt tác của bạn
